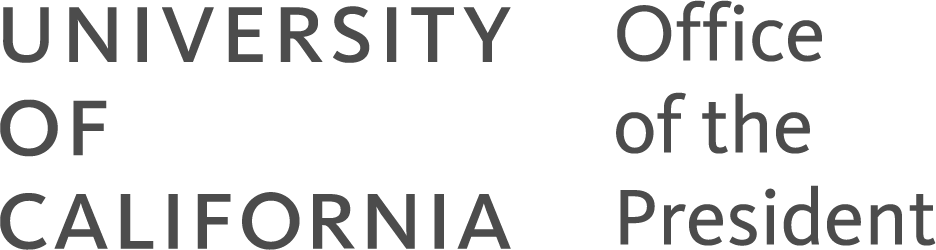UCOP Cascade Help
Help! That wasn't supposed to happen
Troubleshooting common Cascade problems
- I can't log in.
- I can't find my website.
- I can't find something within my website.
- I can't see my asset tree (the list of folders & files on the left side).
- I accidentally deleted something.
- The file/image I uploaded won't preview, and/or I can't link to it.
- I made some edits, but I need to roll them back.
- My edits don't show up online.
- My hyperlink doesn't work.
- My link checker says a link is broken, but it's not.
- I deleted something in Cascade, but it's still showing up on my website.
- I'm getting an error when I try to cut, paste and or copy in a WYSIWYG.
I can't log in.
The Cascade log-in screen can be found at https://cms.ucop.edu/.
If you already have a Cascade account, your username is the first initial of your first name followed by your full last name (i.e., aeinstein — all lowercase, no spaces, dashes or other special characters).
Passwords for the CMS are not tied to network passwords. If you want them to be the same, you'll have to manually change/update your Cascade password each time you change your network password.
To request a password reset, email infohelp@ucop.edu.
View detailed instructions for logging in.
I can't find my website.
Once you are logged in, look for the Site Chooser dropdown menu in the upper left corner and choose the site you are trying to access.
View detailed instructions for selecting your site.
I can't find something within my website.
When creating or uploading assets, it can be easy to misplace or lose track of them. Paying close attention to the Placement Folder field will help avoid this problem:
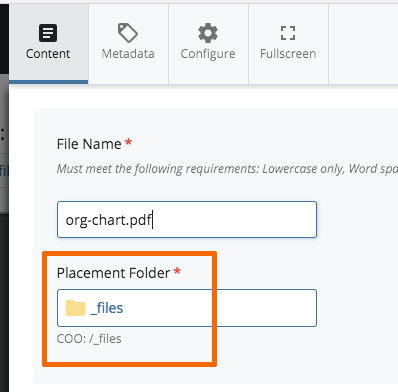
If you truly can't locate an asset you know exists, you can use the Search function in the upper-right corner.
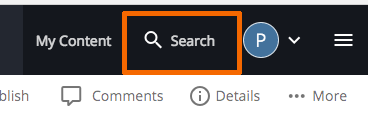
If the search is successful, the results will show you the path to the asset you're looking for. Only those assets to which you have read or write access will appear in the results.
See more details on the basic search function and what fields it searches.
See more tips and tricks for navigating efficiently within Cascade.
I can't see my asset tree (the list of folders and files on the left side).
Chances are you clicked the "Toggle Side Bar" switch. Look for a gray box with a circled arrow icon in the upper left corner of your screen, and click it. Your asset tree should reappear.
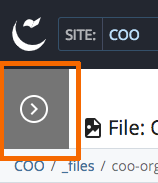
I accidentally deleted something.
-
Don't panic. Deleted assets are stored in the Trash, a holding area designed to prevent loss of content.
Once in the Trash folder, the assets can be permanently deleted or restored to their original location. For ucop.edu sites, assets are set to remain in the Trash unless they are permanently deleted.
-
Above the Folder Tree in the upper left corner, select Trash.
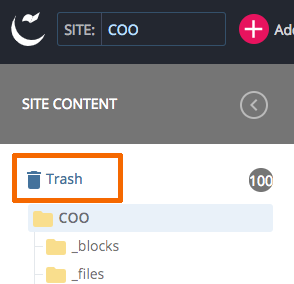
-
To restore an individual asset back to its original location, check the box next to the asset and click the Restore icon (
 ).
).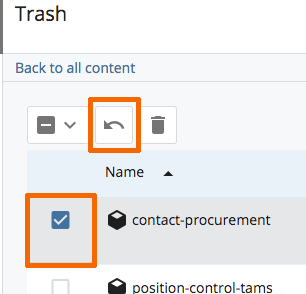
The file/image I uploaded won't preview, and/or I can't link to it.
Chances are there is a problem with the file's system name. Make sure it does not contain spaces or special characters, and that it does have a file extension at the end (e.g. .pdf).
If you see something that looks like this in the View tab, you've forgotten or mistyped the file extension:
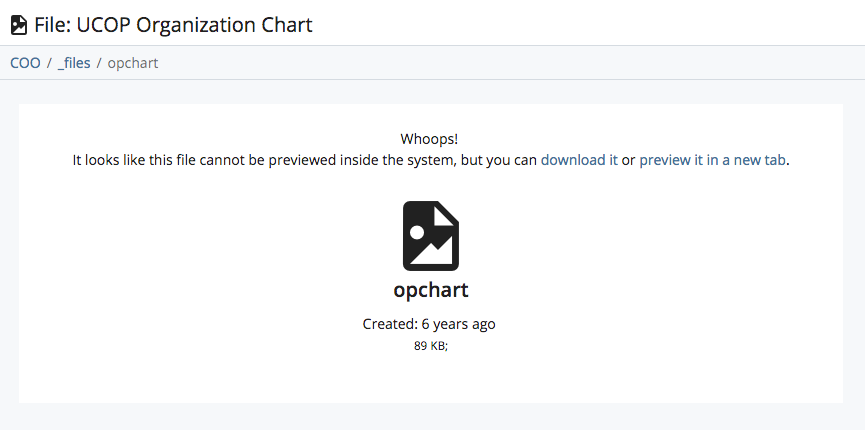
I made some edits, but now I need to roll them back.
Luckily, Cascade maintains a full version history on each asset in the system. As changes are made to an asset, Cascade keeps track of the changes in separate copies of the asset called Versions.
These are accessible through the More tab by simply clicking More and selecting Versions from the drop-down. You can then view previous versions of an asset, compare them to the current one, and re-activate them if needed. Read more about using versions.
My edits don't show up online.
Have you gone to the Publish tab, selected the appropriate destination(s), and hit Submit?
- If no, do this. (Submitting edits to a page within Cascade is not the same as publishing it to the web. You must complete the separate publish step).
- If yes, do you have publishing access to the live production server? Are you looking at the right URL?
-
- Most UCOP content editors have publishing access to the QA web server only. The URL for the QA server is https://qa.ucop.edu/. If you don't have access to the live server, you must submit a publish request via email to cascadehelp@ucop.edu in order for your changes to appear on the production server.
If your changes still aren't showing where you expect them to, have you refreshed your browser? New versions of web pages sometimes need a little help to load.
If you've been through the above and still can't see your changes, contact us for help.
View detailed information about publishing and how it works.
My hyperlink doesn't work.
There are a number of reasons why links can be (or become) nonfunctional. The most common is a problem with the resource you're linking to -- either the destination site is down, or the people who manage it have moved or renamed the resource. In these cases, your only option is to wait for that site's managers to resolve the situation, or to find an appropriate new link to replace yours.
If the destination site seems fine, there may be a problem with how you entered the link in Cascade.
- All links should begin with either http:// or https://
- If you're cutting and pasting external links into Cascade, sometimes you will accidentally end up with two http:// prefixes. Make sure this isn't the case.
- Some websites do not use the www prefix. Make sure you have the link entered into Cascade exactly as it appears in your browser when you're viewing the destination site.
My link checker says a link is broken, but it's not.
The Cascade link checker sometimes flags links as broken that are actually fine. This can happen if the linked page/site takes too long to load, or if the link redirects too many times.
Note: Cascade reports links to SharePoint and to PDFs within the UCOP Policy Library as broken, even when they are functional.
If you get a broken link report when you hit Submit, the first thing you should do is test the link yourself by copying and pasting it into a web browser. If the link works for you, you can ignore the broken link report.
I deleted something in Cascade, but it's still showing up on my live website.
Deleting an asset within Cascade does not automatically remove it from web server(s) to which it has been published. Assets must also be un-published from the remote server(s) to avoid 1) orphaning them and 2) having different versions of the same asset in multiple locations on the web.
Most UCOP content editors do not have permission to publish or unpublish to or from the live website. If you do not have access to the production server, you should not delete files [![]() ], pages [
], pages [![]() ] or folders [
] or folders [![]() ], for the reasons described above. Please contact the help team at cascadehelp@ucop.edu and ask them to perform these actions for you.
], for the reasons described above. Please contact the help team at cascadehelp@ucop.edu and ask them to perform these actions for you.
For more information, please see the following training topics:
If you deleted an asset from Cascade without un-publishing it, you must restore the asset (see "I accidentally deleted something" above for instructions) and then delete it again, being sure to check the Un-publish Content box. (If you do not have access to the production server, please contact the help team at cascadehelp@ucop.edu and ask them to do this for you).
I'm getting an error when I try to cut, paste and or copy in a WYSIWYG.
The right-click "paste" option and the WYSIWYG paste button will not work with Cascade in some browser configurations. Try using your keyboard shortcuts instead:
- Ctrl + X = cut
- Ctrl + C = copy
- Ctrl + V = paste
Clemson University presents some additional workarounds for this problem.