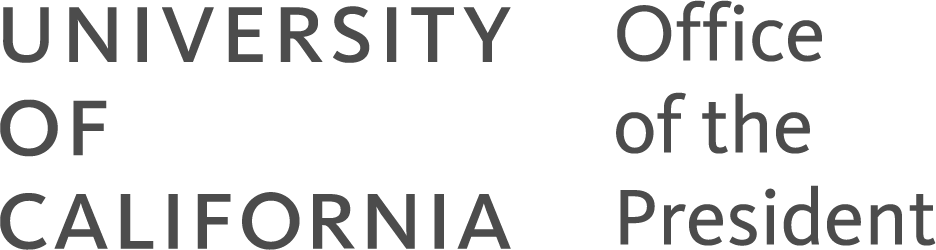Information Technology Services
Passwords
How to Change Your UCOP Password
External or Campus Users
- You will receive an email from “MyLogin” asking you to register. Register for MyLogin (pdf).
- If you have already registered, log into “mylogin.ucop.edu” and change your password.
- If you do not have access to “MyLogin,” please email servicedesk@ucop.edu
UCOP Staff and Contractors: Changing your Password while in the Office
Please note that when you change your UCOP password, you must also change it on any mobile devices that access your UCOP email.
Changing Your Password on a Desktop Computer: Click CTRL+ALT+DEL key combination. Choose "Change Password." Enter your old password and then enter your new password twice for validation.
Changing Your Password on a PC Laptop Computer Onsite at UCOP: While plugged into the UCOP wired network, click the CTRL+ALT+DEL key combination. Choose "Change Password." Enter your old password and then enter your new password twice for validation. During the day restart your laptop and ensure you can log in.
Changing Your Password on a Mac System (Desktop or Laptop) in the Office:
- While plugged into the UCOP wired network, log into “mylogin.ucop.edu” and change your password.
- Wait 15 minutes, reboot and log in with your new password.
- The keychain will popup “The system was unable to unlock your login keychain.” Click “Update Keychain Password” and input your old password. Your keychain will update.
- Also if you use UCOP wireless, change your password in the Wireless settings for OPnet and EduRoam.
UCOP Staff and Contractors: Changing your Password while Out of the Office
To avoid getting locked out, it’s best to change your password when you are in the office, but if you only work off site or if you need to change your password while off site, follow these instructions.
Please note that when you change your UCOP password, you must also change it on any mobile devices that access your UCOP email.
Changing your Password on a PC laptop: Log into your computer. Connect up to UCOP via the VPN. Click CTRL+ALT+DEL key combination. Choose "Change Password." Enter your old password and then enter your new password twice for validation.
Changing your Password Offsite on a Mac using JAMF:
-
If you don’t see the JAMF icon
 on your menu bar, then please contact the Service Desk at 510-987-0457.
on your menu bar, then please contact the Service Desk at 510-987-0457.- Select the JAMF Connect icon and click Change Password…
- You will be taken to the MyLogin portal. Connect with your computer login username + password
- Change your AD password and click OK
- Type in Old Password, then enter new password twice to confirm.
- Password will update, click Done to complete
- You will be prompted to update your password. Click OK
- Sign back into JAMF Connect and update using your new password
- Type in your previous password to sync
- Your password will sync and update from your previous password
For more information, please visit our ServiceNow page with detailed instructions.
Changing your Password Offsite when you don’t have your computer with you.
Log into “mylogin.ucop.edu” and change your password.
Please note, if you have changed your password through MyLogin, you will not be able to log into your laptop with your new password until you are in the office. If you are offsite, you will need to use your old password until your connect up to UCOP with VPN using your new password.
More Information About Passwords
Mobile Device (Smartphone, Tablet, etc): Any mobile device attached to your UCOP email will also need to have the account password changed so the connection is reestablished after your AD password is reset on your workstation (desktop or laptop). Go to the account settings on that device and change the password on the UCOP account.
Wireless Network: Both OPNet and Eduroam wireless networks use your AD credentials to access the service. When there is an AD password change the credentials need to be re-validated. Any devices where you have connected to these networks need to be re-established using the new password.
Jabber: All versions of Jabber (Windows, Mac, iOS and Android) use your AD credentials to login to your phone and voicemail accounts. When there is an AD password change you must also update your Jabber login password and your Jabber voicemail password (found in Jabber Options->Accounts or Settings->Accounts and not to be confused with your voice mailbox PIN).
UCOP Password Standards
- Passwords must contain a minimum of 12 characters.
- Password characters must be from at least three (3) of the following categories:
- English uppercase letters (A - Z)
- English lowercase letters (a - z)
- Base 10 digits (0 - 9)
- Non-alphanumeric (!, @, #, $, %, ^, &, *, (, ), -, +, <, >, ? (not required, but still acceptable)
- The passwords must be complex and not easily guessable or obtainable.
- Do not use simple words. e.g. "password," "welcome," or "hello"
- Do not include three or more consecutive characters from your user name
- Do not use commonly used words or phrases
- Passwords must be changed every 180 calendar days. You cannot change your password to any of the past 24 passwords you used.
- Accounts will be “locked out” after 10 unsuccessful authentication attempts within a 5-minute period. Please use the MyLogin self-service tool to unlock your AD account or you can contact the IT Service Desk. There is a one-time registration process to complete to use the MyLogin self-service tool.