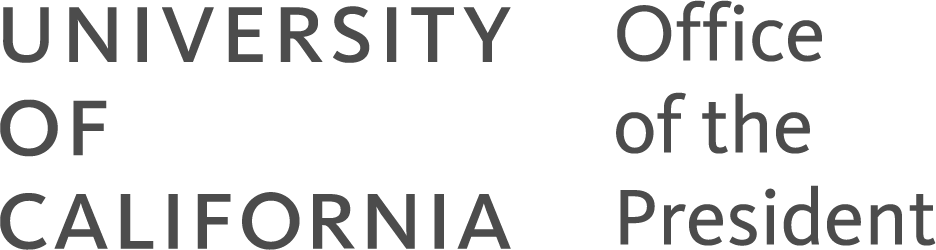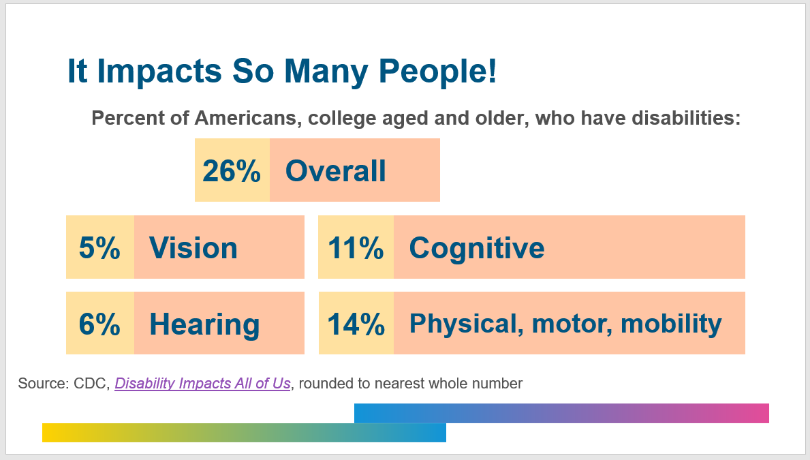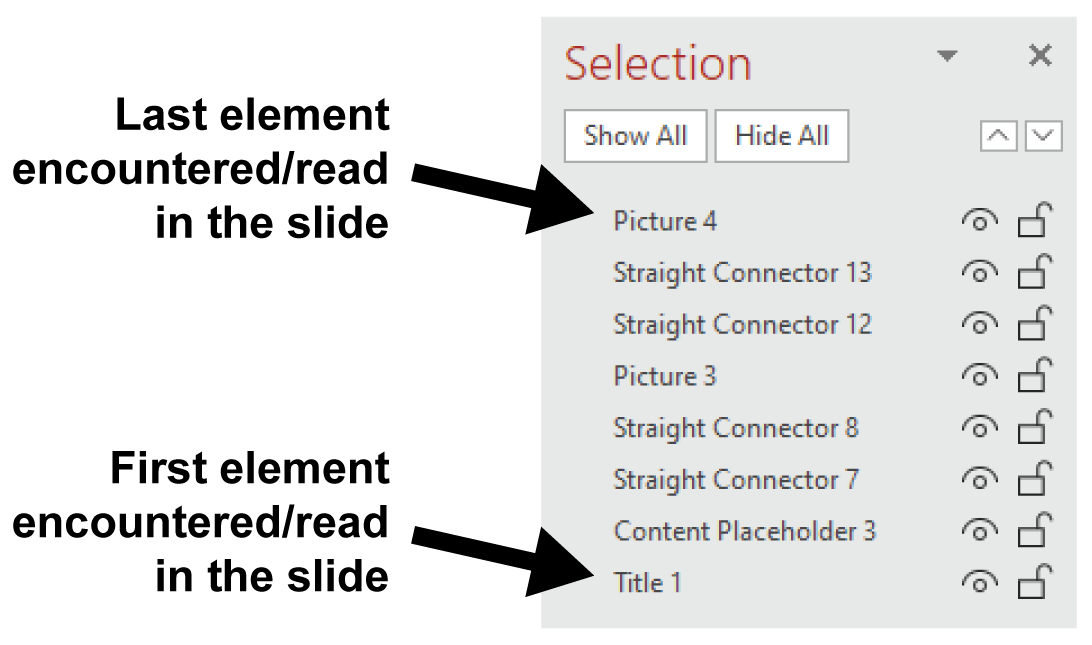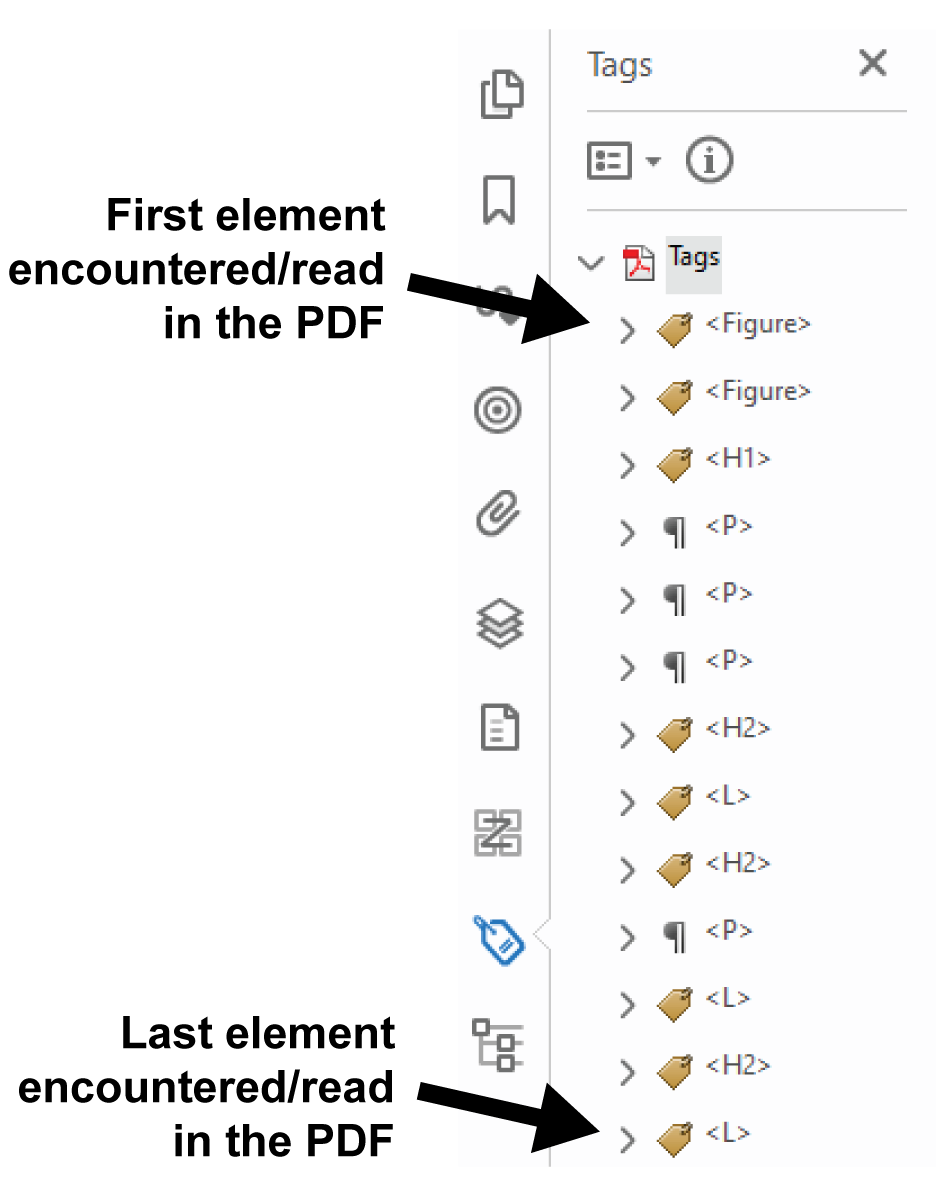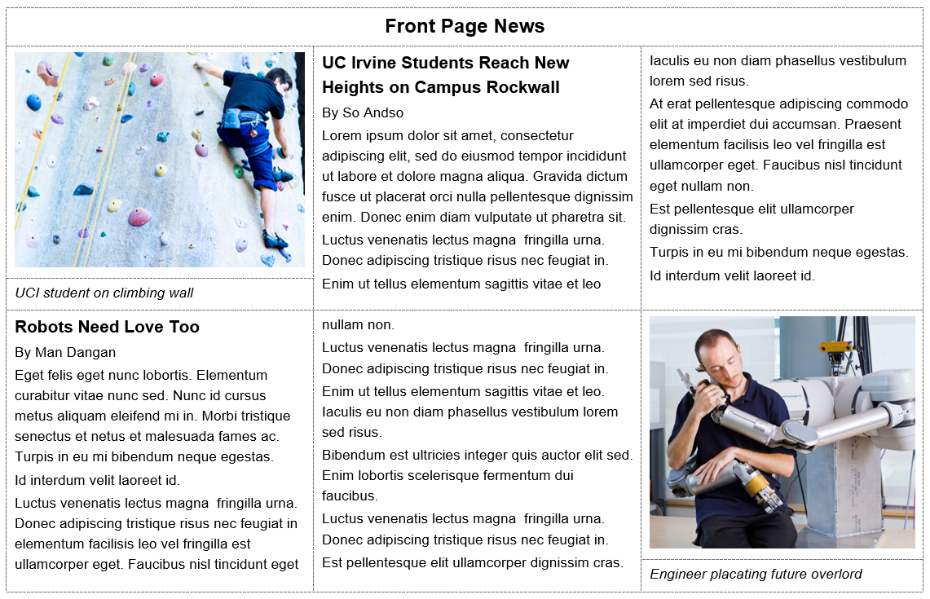Systemwide Human Resources
Accessibility
Training and Resources
- UCOP accessibility virtual office hours: available only for UCOP staff; connect with an accessibility expert to explore and answer any questions you may have
- Accessible Color Contrast training: guides learners through the principles, practices and tools involved in ensuring their use of color complies with contrast standards, while providing numerous opportunities for them to practice the exact skills they'll use when evaluating and implementing accessible color contrast in their own work
- Creating Accessible PDFs: this LinkedIn Learning course, taught by Chad Chelius, covers much of what you need to know to start producing accessible Word, PowerPoint and PDF documents
- WebAIM.org: a fantastic repository of accessibility information, offering both "quick reference" guidance and detailed explorations of certain topics
- The eCourse Accessibility Checklist provides standards and best practices for eCourse accessibility, as well as additional guidance for creating accessible eCourses using Articulate Storyline 360
- The Rise Accessibility Best Practices web page provides guidance and recommendations for optimizing accessibility within Rise eCourses
- The comprehensive Word-to-PDF and PDF Accessibility Guide (pdf) provides checklists and step-by-step guidance for manually reviewing and improving the accessibility of Word and PDF documents
- Note: this guide is written to Word 2016; in general, much of the guide's information is still relevant to Word 365, but there are some changes to accessibility-related behavior in Word 365 the guide doesn't capture (see the Creating Accessible PDFs LinkedIn Learning course linked above for more current Word accessibility guidance)
- The How to Develop Accessible Learning Content session from UC's 2023 Global Accessibility Awareness Day (GAAD) webinar, Your Path to Accessibility, provides accessibility guidance pertaining to a number of eLearning formats, including live presentations and PowerPoint
- The Rich Text Editors: Maintaining Accessibility session from UC's 2022 GAAD webinar, Accessibility Demystified, provides guidance on working accessibly in rich text editors, which are commonly used in learning management systems (LMSs), such as Canvas, Blackboard and Moodle
- Much of the session's guidance is also applicable to working in other content editing environments/programs, like Microsoft Word and Google Docs
- And the session's supplemental slide deck, Rich Text Editors: Maintaining Accessibility (pptx), opens by sharing guidance on working accessibly in PowerPoint
- The UC Electronic Accessibility Committee offers additional resources that may assist in making digital learning content more accessible
Simple Steps for Better eLearning Accessibility
Accessibility can be challenging at times. Some concepts are more difficult to understand; others are more difficult to apply.
While we encourage you reference the resources above for a more comprehensive picture of accessibility requirements and how to achieve them, we also wanted to offer here some of the accessibility best practices that are easiest to understand and apply, so you can get a jump start on offering accessibility benefits to your audiences.