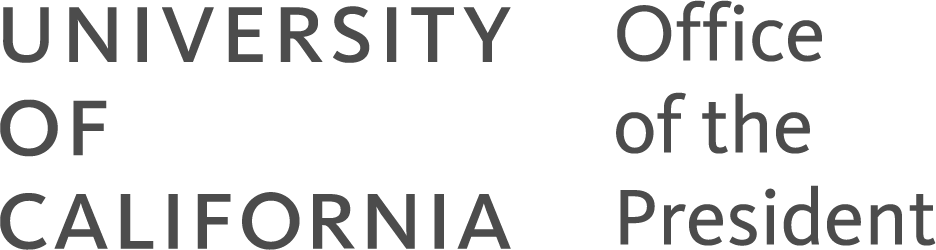Location Admin FAQ
Topics
User Accounts
- How do I add a User to Siteimprove?
New users can create their accounts by visiting siteimprove.ucop.edu. They will need to log in with their own UC credentials.
- How do I log back in to Siteimprove?
Existing users can access Siteimprove by visiting siteimprove.ucop.edu, or visiting siteimprove.com. For ease of use to access your account, it is recommended to bookmark either of these addresses.
- What if I accidentally chose the wrong campus when provisioning my account?
- If you are seeing the login page for the wrong campus, this is typically a caused by previously leaving the identity provider dropdown (campus selection) on the default setting during account provisioning (the browser is remembering this). When this happens, then that browser (and only that browser) will dutifully remember that incorrect choice.
- To permanently fix this, delete the "idpdisco_saml_lastidp" cookie. If it is the Chrome browser enter this in your address string: ‘chrome://settings/cookies/detail?site=samlproxy.ucop.edu’. For other browsers, you can perform google search "delete cookies <your browser here>" for instructions.
- A temporary workaround is to use a different browser or private/incognito browser mode.
Website Crawls
- How do I add a website to Siteimprove?
-
- Go to the Settings bar (upper right) and select the “Sites” page
- Click “Add Site”
- Enter the Site Name, remembering to follow the naming protocol for your location. Use only these location prefixes, do not create other abbreviations
- ANR
- Berkeley
- Davis
- Hastings
- Irvine
- LA
- Merced
- OP
- Riverside
- SB
- SC
- SD
- SF
- Enter the URL of your website in the required field.
- Select “Content” for Products. Do not select Analytics or Response. (Note: Analytics can only be selected if your websites are subscribed to this add-on service. Contact support@siteimprove.com for more information).
- Click “Verify and Add Site.” New sites will be reviewed by Siteimprove to make sure the quality of the check is correct. The review process usually takes 2-5 business days.
- How does Siteimprove crawl my sites?
Siteimprove starts on your homepage and checks all linked-content across your website. For more information, please refer to: Siteimprove’s Crawler: Frequently Asked Questions.
- How often does Siteimprove crawl my websites?
By default, Siteimprove will crawl your website every five days.
- Can I crawl my website before the next scheduled crawl?
Yes, please refer to: How to re-crawl a site, a page, multiple pages, or a Group.
- Can I adjust the frequency of my crawl schedule?
Yes, the frequency of your crawls can be changed from every five days to weekly, monthly, or to support custom schedules (such as a specific time or day of the week). Submit a ticket to Siteimprove Support (containing the specific website URL(s) if you would like the frequency of your crawls adjusted.
- How do I adjust the URL of my website crawl?
Adjustments to your website URL can only be made by Siteimprove Support. Please submit a ticket to make this adjustment.
- Can I add more pages to a crawl?
Yes, if Siteimprove is not indexing all the pages on your website, there may be a need to create an alias to include these pages. See: Aliases and Exclusions: How to add and remove Content from a Crawl
- Can Siteimprove crawl my website that relies heavily on JavaScript?
Siteimprove has a separate crawler that can support JavaScript-heavy and dynamic websites. If you would like to switch to this crawler, submit a ticket to Siteimprove Support and request that your website URL(s) be moved to the JavaScript-based crawler.
- Can Siteimprove crawl my website that requires a username and password?
Siteimprove can only be used to monitor public facing websites. To test password protected sites, please use the Siteimprove Accessibility Checker extension on Google Chrome.
- Can Siteimprove crawl pages that are part of a multi-step form?
Siteimprove’s crawler is not able input information or navigate through multi-step form fields. To test these pages and applications for accessibility, please use the Siteimprove Accessibility Checker extension on Google Chrome.
- Can Siteimprove crawl my sitemap?
Yes, sitemaps are a great way to ensure that Siteimprove can test all pages on your website. For more information, please refer to: How does Siteimprove use Sitemaps?
- How can I view reports from different sections of my website?
You can create “Groups” in Siteimprove that contain related pages (e.g. share a similar URL directory, page title, etc.) To learn more, please refer to: What is a Group?
- Where can I see the next scheduled crawl date, and when my site was last crawled?
You can see the last crawl date, and the next scheduled crawl in the Quality Assurance module on the “QA Summary Page” (at the bottom, beneath the trend graph).
Siteimprove Support
- How do I contact Siteimprove Support?
You can contact Siteimprove Support from the Help Center by clicking “Submit New Request” on the upper-right when logged in. You can also open the “Help Widget” located in the bottom-right hand side of Siteimprove when you are logged in.
- Does Siteimprove Support offer a Live Chat or Phone Support?
Yes, you can Live Chat with Siteimprove Support to answer basic questions or to submit technical requests. Live Chat can be accessed via the “Help Widget” located in the bottom-right hand side of Siteimprove when you are logged in. If the “Live Chat” open is not available, this means nobody from Siteimprove Support is online, but you can submit a Support ticket. Siteimprove Live Chat is available from 8:00AM – 5:00PM Central Standard Time, but might be unavailable over holidays or peak times.
Accessibility Score
General