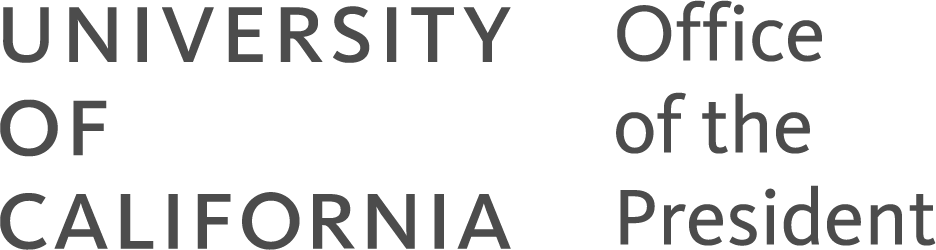Electronic Accessibility
DocuSign and accessibility
Posted May 2020
Many organizations use DocuSign for e-signatures. The DocuSign process is pretty accessible but it is critical that the documents submitted through DocuSign be accessible to people with disabilities.
The importance of accessible documents
When you create forms using DocuSign, the person receiving the form needs to be able to read the content of the document and then add their signature. Senders are responsible for making sure that the documents they distribute via DocuSign are accessible. If the document or PDF is not accessible, the recipient will not be able to read what they’re being asked to sign. In such cases, the recipient may abandon the process.
In general, it is better to send documents that are not PDFs, such as Microsoft Word documents, and there are steps you can take to ensure they are accessible. If you must use a PDF, you need to take steps to enhance accessibility of the PDF.
Guidelines for creating accessible documents are available on the systemwide electronic accessibility resources website, and on many UC location websites. To get started, read Quick Tips for Creating Accessible Documents (pdf). In addition, some locations have developed guidance specific to DocuSign and accessibility (see below)
How screen reader users access DocuSign
When a screen reader user receives a DocuSign form, they tab through the interface until they hear “Screen reader users click here to read the document.” Then they are able to use their standard reading commands and complete the form.
Tips for using DocuSign
- Upload only accessible documents.
- Include an email statement for the recipient that lets screen reader users know what to expect.
- Turn off comments since they are not accessible.
- Do not use tooltips, which act like form tags. The process of tagging the form is not yet accessible.
- Do not use the date validation in a text field. The validation does not allow screen reader users to tab through the calendar entry.
- Use field order.
- Enter information needed to fill out any form field since some people tab through forms.
- Enter group label and data label for radio buttons.
Location-specific resources
- UC Berkeley
- UC Santa Cruz
- Overall information about accessibility and DocuSign (scroll down to Accessibility)