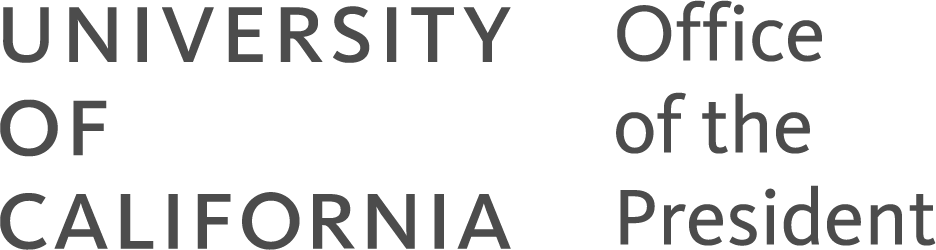GAAD 2021 Q&A: Accessibility is for Everyone
May 20, 2021
- Q: Why is it up to individual campuses to come up with accessibility policies? If we are all one UC, it should be implemented systemwide.
A: There is a systemwide UC IT Accessibility Policy. It is up to each campus to implement the systemwide policy via a local program. The Electronic Accessibility Committee works together to support policy implementation across all the UC locations.
- Q: What are the differences between alternative text, captions, and descriptions for images?
A: Alternative text (“alt text”) is a brief description for each static image on a website, so that blind and visually impaired people are informed about the image.
Unlike the caption of an image, alt text is not visible to a sighted user; it is accessed via screen reader software or by clicking on the image properties.
There is an option to use a long description (“longdesc”), which is a link to a full description of the meaning of a complicated image, such as a chart.
- Q: What are the differences between video audio descriptions, captions, subtitles, and transcripts?
A: Audio descriptions capture the visual elements of a video to assist those with low vision or who are blind. Visuals and images presented in the video need to be described in an audio track so that people with vision impairments know what's happening.
Captions and subtitles are for people who are deaf and hard of hearing. Captions use text to describe all the audio elements of video, including non-speech sounds and noises.
Transcripts are simply a text document of the spoken words in the video.
- Q: Why shouldn't decorative images have brief alt text?
A: The general principle is that you want to minimize the "noise" and unnecessary/not helpful information that assistive technologies encounter (because they already encounter a lot!), while also minimizing the opportunities for misinterpretation.
The ideal way to treat decorative images/graphics is to hide them from assistive technologies. Images that aren't related to the content, or don't provide any useful information, can use blank alt text, which is alt="".
Many CMS systems such as Drupal do not allow for this. In that case, you can add meaningful alt text. It's great to choose images that do relate to your content.
- Q: What are best practices for providing demographic details in alt text and audio description about the people in images and videos? Sighted people can infer information about age, race, ethnicity, gender identity, etc., from a person's visual appearance — information that may not be entirely accurate but informs their interpretation.
A: It's important to assess whether the information is relevant to the meaning of the image or the intent of the image message. If relevant, you can use phrasing like "appears to be …."
- Q: What should the link text be when linking to a document?
A: Use the document title as the link text and include the file format in parentheses at the end of the link. For example: Document Title (PDF).
- Q: Descriptive links don’t work on Zoom because participants cannot click on them. Are there recommendations for link text in PowerPoint presentations?
A: Situations like presentations or print materials, where users do not have the ability to click a link, are when it's good to use a full URL as link text, since users would otherwise have no way of accessing the link destination.
In other situations, where users can click on a link, URLs are less helpful because they often do not provide a great sense of a link's destination or they require assistive technologies to encounter a lot of characters before they arrive at the portion of the URL that does provide a sense of the destination.
You can also make a tiny URL to show as link text in the slide.
- Q: Are there best practices for PDFs on websites?
A: PDFs posted on websites need to be designed to be accessible. There are some great PDF resources available on the EAC website.
- Q: Is there a tool that can create a transcript from a recorded Web, Zoom, or Skype meeting?
A: You can upload recordings to Otter, Yuja, or YouTube, but the resulting captions need to be reviewed and corrected for accuracy. Here is a link to a Zoom support site on generating a transcript.
- Q: Do you know of any captioning tools that are HIPAA-compliant for use in a healthcare environment?
A: We understand that Whitecoat Captioning is a captioner specifically for medical practitioners and could be an option to look into. We don't know that anyone at UC uses it and can't necessarily recommend it.
- Q: Are any accessibility courses required for UC staff?
A: Departments and managers can always choose to require staff to take accessibility training, but there currently is no systemwide requirement.
- Q: If you take the courses on Siteimprove instead of going through the UC Learning Center, do you still get credit in the UC Learning Center?
A: You would get a certificate of completion that you can share with your supervisor if you take it in Siteimprove, but discuss it with your supervisor. They may have a preference. Use the UC Learning Center if you want an official UC record of training you have completed.
- Q: Is the Siteimprove training also available for UC students?
A: Yes
- Q: Is there a UC Slack group or MS Teams channel that focuses on accessibility?
A: Yes, there is an #accessibility channel in the UCTech Slack.
- Q: Where or how do you look for the FOCUS feature on your computer, Chrome laptop, or iPad?
A: Focus is not a feature on a device; it's something the developer creates. To find focus in a web browser, you could start in the address bar and hit the "Tab" key on your keyboard until you're into the page. Hopefully, everything that's focused on is highlighted in some way. Sometimes, the developer turns off the default focus outline for visual appeal, but that is a bad practice.
On Mac OSX browsers, including Safari, tabbing is not on by default. Follow the steps to turn on tabbing for different browsers in Mac OSX.
For iOS, you can turn on VoiceOver under Accessibility settings. Once you do that, you can swipe left and right to move to the next element. If you gesture your fingers in a twisting circle motion, you can toggle whether you want to navigate by links, landmarks, headings, etc. By default, it's set to links.
Mac OSX also has VoiceOver, which can also be turned on under its Accessibility settings.
Using focus away from the browser in other applications, tab keys, arrow keys, and hot keys can also be used to trigger a number of things. In MS Word for instance, those hot keys have an underlined letter within each menu item.
Also, for web navigation, this same hotkey behavior can be achieved. Enabling arrow keys for your navigation system can be a great enhancement in addition to making sure the Tab key moves focus forward within your navigation.
- Q: What is the best way to set up data tables to make them usable for screen readers?
A: There are certain table structure components that make data tables easier for screen readers to read. WebAIM offers guidance on creating accessible tables with HTML.
An advanced guide provides more detailed information on creating accessible tables in Word and in PDFs via Adobe Acrobat (PDF).
- Q: Are there tips for making Google slides (specifically the graphics provided by Google) more accessible?
A: Here is an internal UC document about Google docs and accessibility that is a work in progress.
- Q: What screenreading software is available?
- Free desktop software
- NVDA
- Apple has a built-in screen reader, VoiceOver
- Windows has a built-in screen reader, Narrator
- Paid desktop software
- JAWS
- Mobile
- Android: Talkback
- iOS: VoiceOver