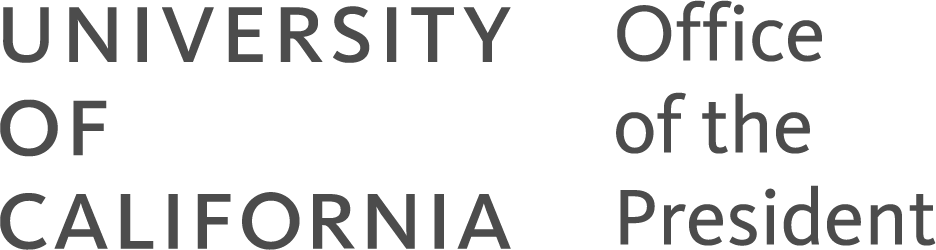UCOP Cascade Help
Moving/renaming assets
Applicable to: all assets | Skill level: advanced
Goal: Move an asset within your site, and/or change its name.
PLEASE NOTE: You should not move or rename files [![]() ], pages [
], pages [![]() ] or folders [
] or folders [![]() ].
].
Please contact the help team at cascadehelp@ucop.edu to perform these actions for you.
Moving or renaming an asset within Cascade does not automatically cause a corresponding change on the web server(s) to which it has been published. Assets that are moved or renamed must also be un-published from the remote server(s), and then re-published at their new name/location, to avoid 1) orphaning them and 2) having different versions of the same asset in multiple locations on the web.
You most likely do not have the ability to un-publish from the production server. So, moving or renaming an asset, even though you un-publish from dev, will leave it on the production server with no way to then un-publish it, leading to multiple, possibly erroneous versions of the asset being online. Though you might not see the asset on your website, it will still be findable by a search engine or anyone who has bookmarked the old URL
Assets you can move or rename
- blocks [
 ]
]
(but check Relationships to make sure the block isn't being used on other pages) - references [
 ].
].
Assets you CANNOT move or rename
- pages [
 ]
] - files [
 ]
] - folders [
 ]
]
If you need to move or rename a page, file or folder, contact cascadehelp@ucop.edu to request that it be deleted.
If you need to move or rename, a block or reference:
Steps to change the name of an asset
-
Navigate within Cascade to the block or reference you want to rename, go to ...More, and select Rename.
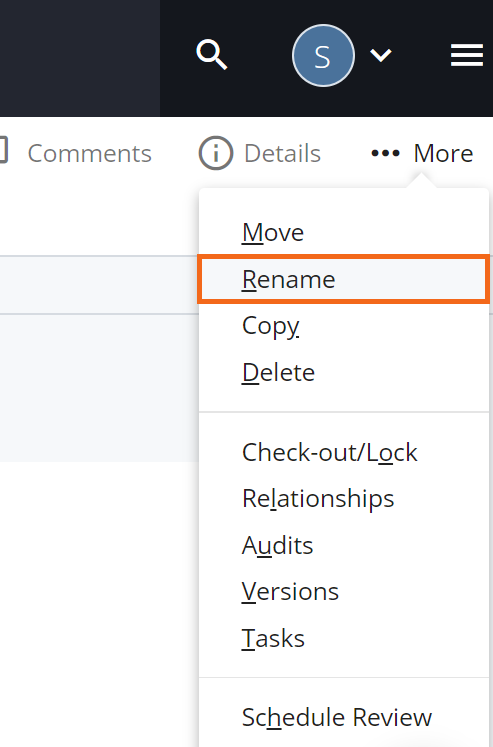
-
Provide a new Asset Name. Be sure to follow proper naming conventions, and to provide a file extension.
Note: To change an asset's Display Name or Title, you'll need to select Edit and make changes there.
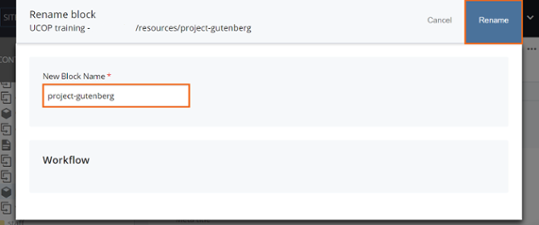
-
Rename.
-
Go to ...More, then select Relationships to determine which assets link to this block and should be re-published.
Steps to move a file to a different folder
-
Navigate within Cascade to the block or reference you want to move, go to ...More, and select Move.
-
Under New Folder, browse to the new folder in which you want this asset to live.
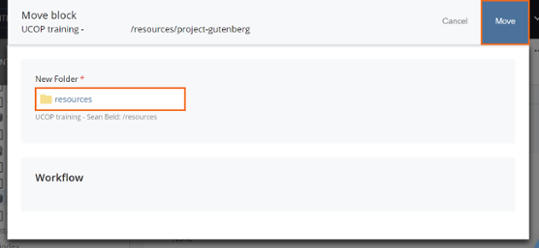
-
Move.
-
Go to ...More, then select Relationships to determine which assets link to this block and should be re-published.